Microsoft Teams is a powerful collaboration platform that integrates with Office 365, providing a unified workspace for communication, file sharing, and project management. This guide will walk you through the key features and functionalities of Microsoft Teams, helping you make the most of this versatile tool.
Getting Started with Microsoft Teams
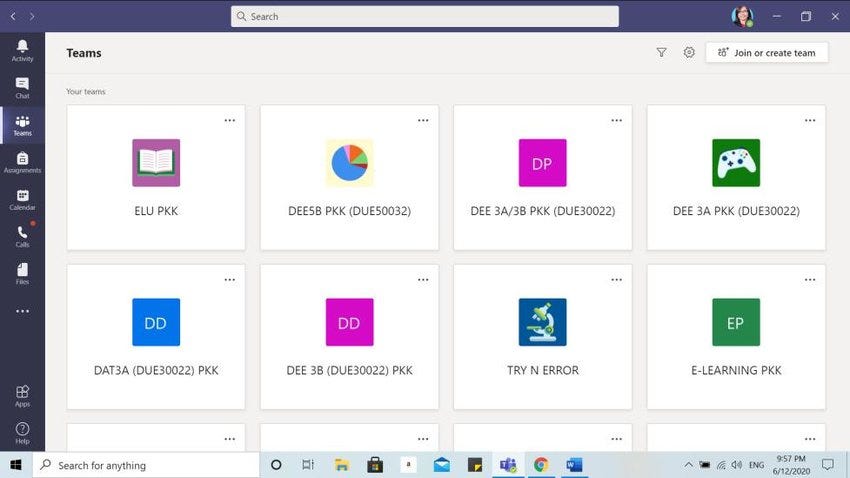
1. Setting Up Your Account
Sign Up: If you don't already have an Office 365 account, sign up for one. Microsoft Teams is included with most Office 365 subscriptions.
Download and Install: Download Microsoft Teams from the official website and install it on your device. It's available for Windows, Mac, iOS, and Android.
2. Creating and Joining Teams
Create a Team: Open Teams and click on the "Teams" tab on the left sidebar. Click "Join or create a team," then select "Create team." Choose the type of team you want to create (e.g., Class, PLC, Staff).
Join a Team: To join an existing team, select "Join or create a team," then enter the code provided by the team owner or search for the team name if it's publicly available.
Navigating Microsoft Teams
1. Teams and Channels
Teams: Teams are groups of people working together on a project or in a department. Each team can have multiple channels.
Channels: Channels are dedicated sections within a team to keep conversations organized by specific topics, projects, or departments. Each channel can have its own files, conversations, and tabs.
2. Chat and Conversations
Chat: Use the "Chat" tab for private, one-on-one or group conversations outside of the team channels.
Conversations: Within each channel, you can start and participate in threaded conversations. Use @mentions to get someone's attention.
3. Meetings and Calls
Scheduling Meetings: Click on the "Calendar" tab to schedule meetings. You can invite team members, set the date and time, and add a meeting agenda.
Video and Audio Calls: Start a video or audio call directly from a chat or channel. Click the camera or phone icon in the chat window.
Utilizing Key Features
1. File Sharing and Collaboration
Uploading Files: Upload files to a channel by clicking the "Files" tab. You can also drag and drop files directly into a conversation.
Co-Authoring Documents: Collaborate in real-time on Office documents (Word, Excel, PowerPoint) directly within Teams. Multiple users can edit the same document simultaneously.
2. Integrations and Apps
Tabs: Add tabs to channels for quick access to apps and services like Planner, OneNote, SharePoint, and third-party tools.
Connectors and Bots: Integrate with various services through connectors and use bots to automate tasks and workflows.
3. Security and Compliance
Data Security: Microsoft Teams offers robust security features, including data encryption, multi-factor authentication, and compliance with industry standards like GDPR.
Admin Controls: Admins can manage user permissions, configure security settings, and monitor usage through the Teams admin center.
Best Practices for Using Microsoft Teams
1. Organize Your Teams and Channels
Structure your teams and channels logically to reflect your organization's hierarchy or project workflows.
Use standard naming conventions for teams and channels to maintain consistency and ease of navigation.
2. Communicate Effectively
Use @mentions to direct messages to specific team members or the entire team.
Keep conversations within relevant channels to avoid clutter and ensure information is easily accessible.
3. Leverage Integrations
Take advantage of integrations with other Office 365 apps and third-party tools to streamline workflows and increase productivity.\
Add commonly used apps as tabs in channels for quick access.
4. Maintain Security
Regularly review and update permissions to ensure only authorized users have access to sensitive information.\
Educate team members on best practices for data security and compliance.
Troubleshooting and Support
1. Common Issues
Connectivity Problems: Ensure a stable internet connection and check your network settings if you encounter connectivity issues.
App Performance: Clear cache and update to the latest version of Teams to improve performance.
2. Getting Help
Help and Training: Use the "Help" tab in Teams for tutorials, training videos, and user guides.
Support: Contact Microsoft support for technical assistance and troubleshooting.
Conclusion
Microsoft Teams is an indispensable tool for modern workplaces, offering robust features for communication, collaboration, and project management. By following this guide, you can harness the full potential of Microsoft Teams to enhance productivity and streamline workflows in your organization.
Ready to take your workflows to the next level? Explore a vast array of Team Collaboration Softwares, along with their alternatives, at Productivity Directory and Read more about them on The Productivity Blog and Find Weekly Productivity tools on The Productivity Newsletter. Find the perfect fit for your workflow needs today!
